Jupyter Notebook no Visual Studio Code
Criando, editando e executando notebooks dentro do VS Code
O Jupyter Notebook é uma das ferramentas mais utilizadas quando se fala de Análise de Dados. No entanto, para quem está iniciando nessa área e já trabalhou com outras IDEs, como o Sublime Text, VS Code ou Spyder, às vezes, não consegue se adaptar muito bem com a ideia de executar o código dentro do navegador.
Outras pessoas, por outro lado, não curtem muito o tema do Jupyter Notebook, ou seja, aquela tela branca. Tenho que admitir que me enquadro nesse grupo de pessoas. Não sei qual é o seu caso, mas sei que, se você gosta ou não de trabalhar com o Jupyter Notebook, o artigo de hoje vai te apresentar uma dica super legal de como trabalhar com Notebooks dentro do Visual Studio Code, uma IDE que tem ganhado cada dia mais popularidade entre os programadores.
O que é preciso instalar?
Para utilizar o VS Code para desenvolver seus Notebooks você precisa, primeiramente, ter essa IDE instalada no seu computador, claro. Caso ainda não tenha, você pode baixá-la nesse link.
Em seguida, você deve abrir o VS Code e instalar duas extensões: Python e Visual Studio IntelliCode. Para instalar extensões você deve ir no menu File > Preferences > Extensions. No meu caso, o atalho é Ctrl+Shift+X, mas isso pode variar dependendo do sistema operacional. Em seguida, pesquise por elas e clique no botão Install. Pronto! Ao instalar, você deve reiniciar o VS Code, ou seja, você deve fechar e abrir novamente.
Como trabalhar com Notebooks?
Para criar o seu primeiro Jupyter Notebook, você deve pressionar o atalho Ctrl+Shift+P, o que irá abrir o Command Pallete do VS Code. Uma outra opção para abrir o Command Pallete é ir até à engrenagem presente na barra lateral esquerda, e clicar na primeira opção, como você pode ver na figura abaixo:
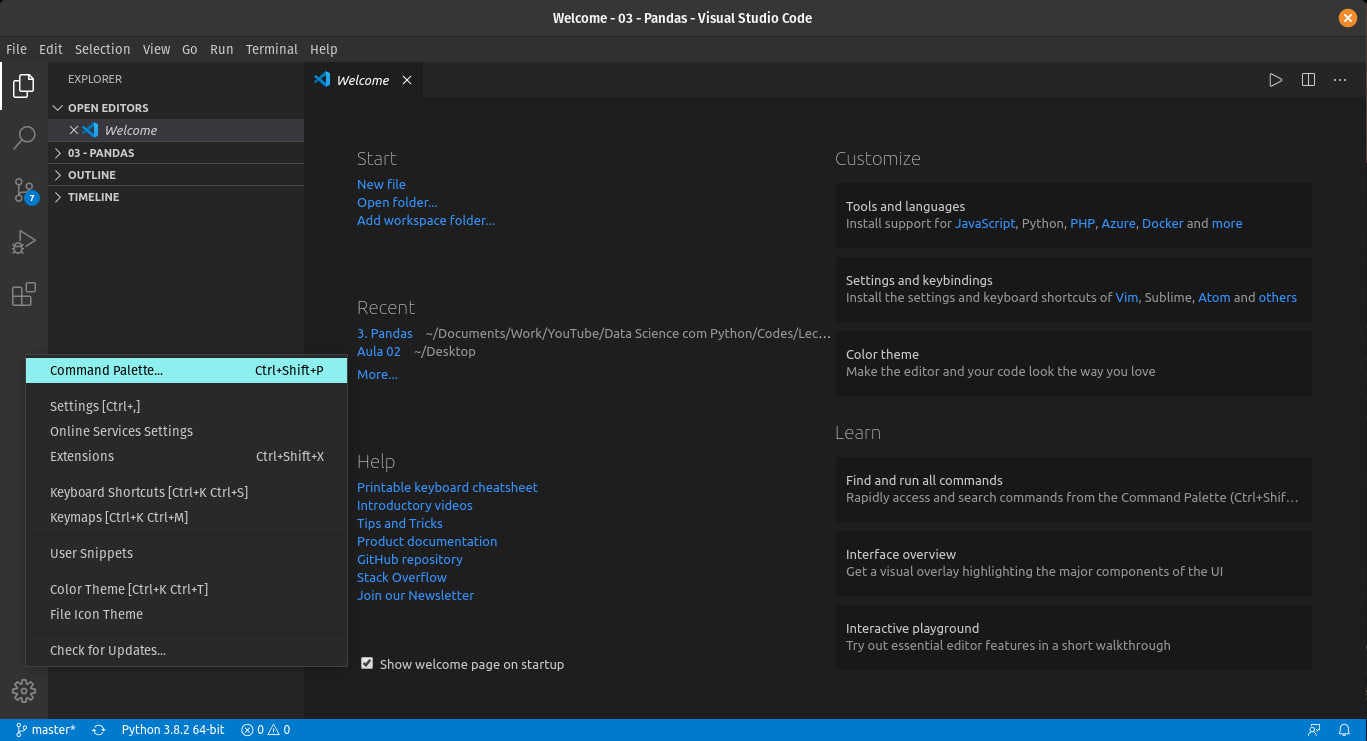
Ao abrir o Command Pallete, você deve digitar “jupyter” e, assim, observará que aparecerem várias opções relacionadas ao Jupyter. Clique na opção “Python: Specify local or remote Jupyter server for connections”. Em seguida, clique na opção, Default (veja a imagem abaixo). Com isso, o VS Code irá iniciar um servidor do Jupyter Notebook automaticamente, sempre que você carregar ou criar um Notebook.
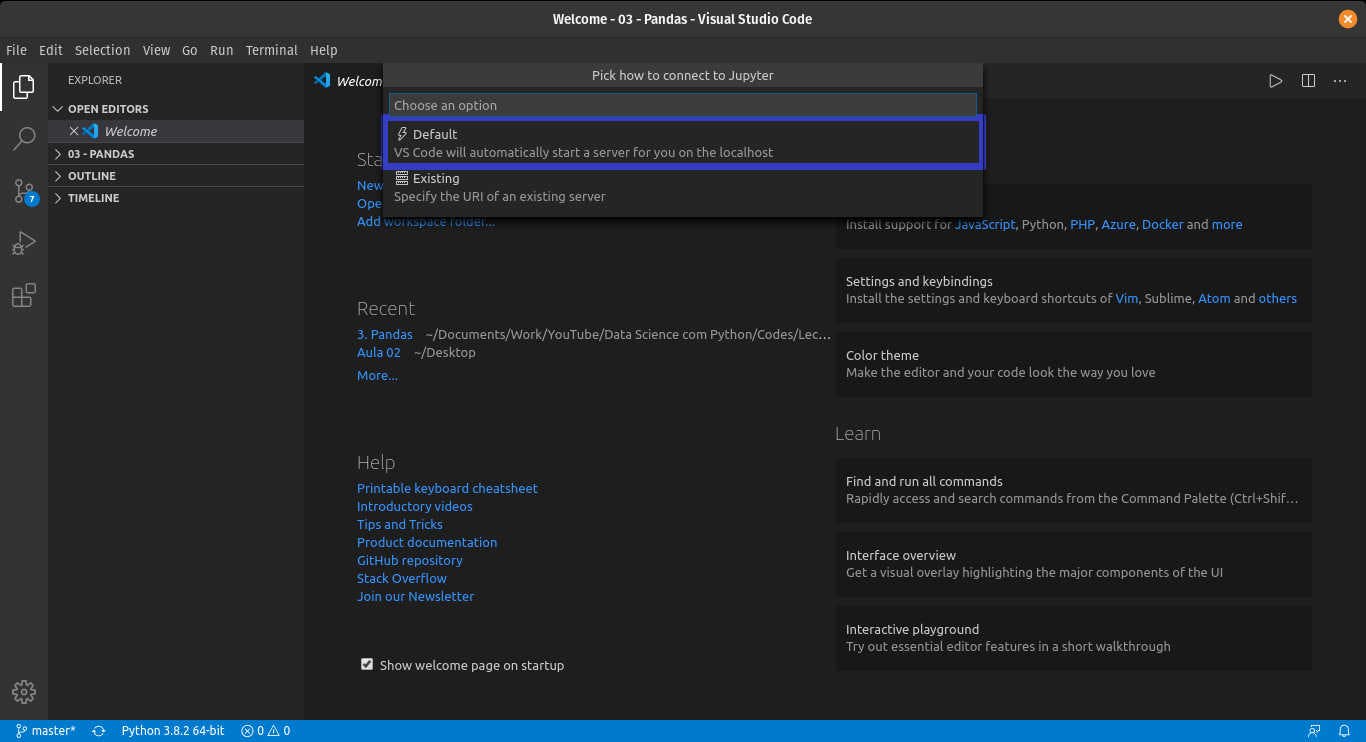
Por fim, abra novamente o Command Pallete, e pesquise pela opção “Python: Create New Black Jupyter Notebook”. Pronto! O VS Code irá criar um novo notebook semelhante ao que é apresentado na figura abaixo:
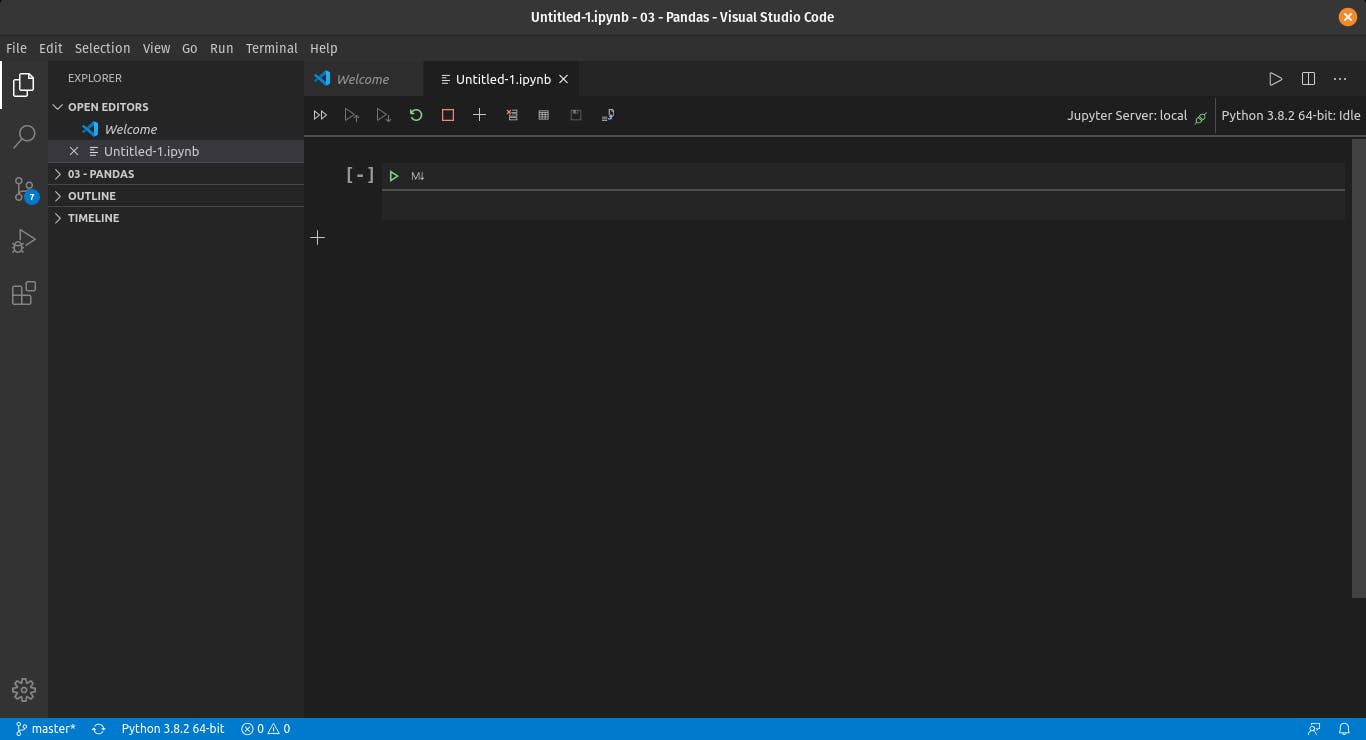
Gostou desse post? Então, não deixa de me seguir no Instagram ou no Canal do Telegram para acompanhar todas as novidades do Blog e do canal do YouTube. Um abraço e até a próxima!